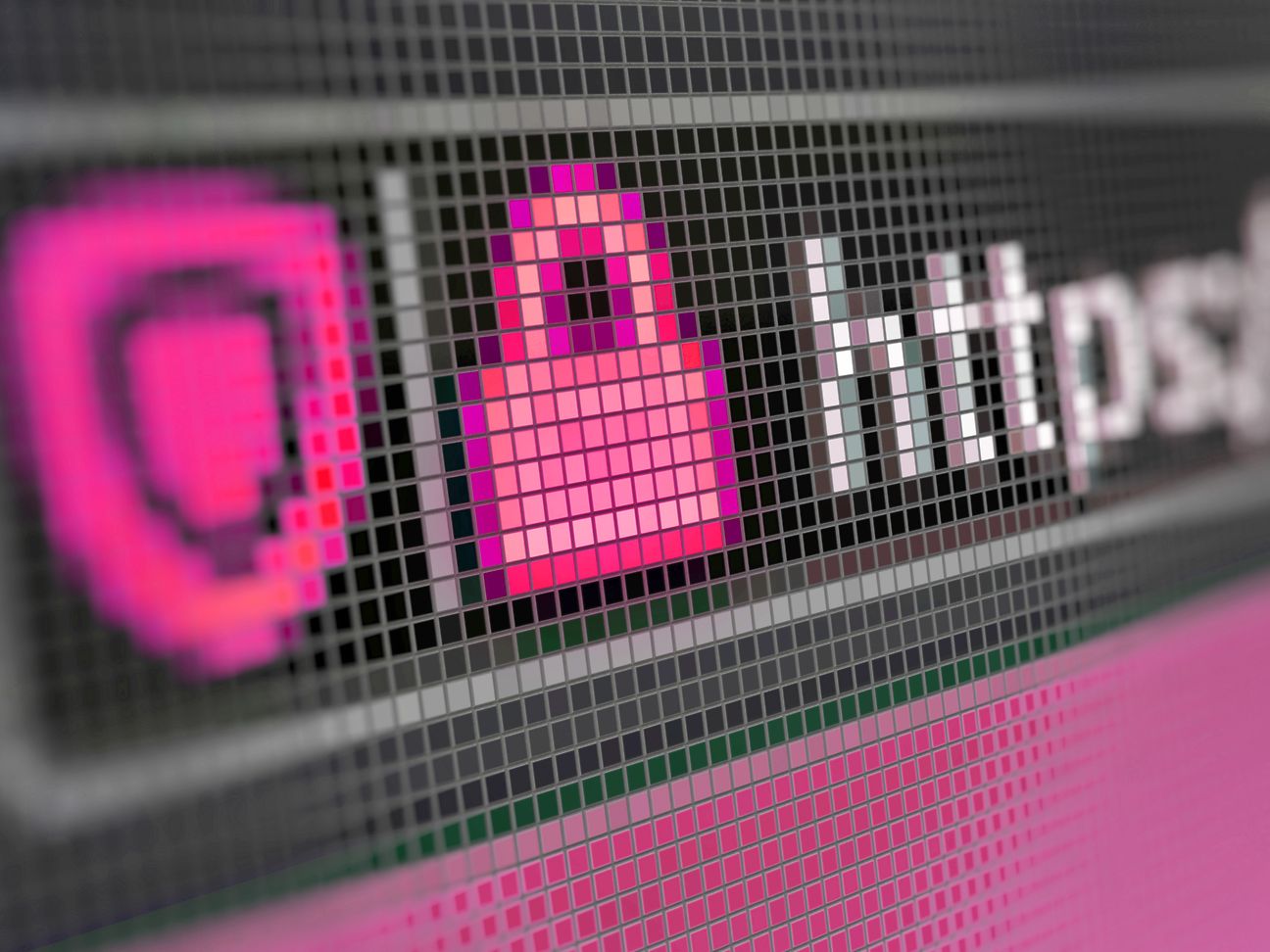Schützen Sie Ihre Privatsphäre im Internet
Warum zeigen Werbebanner meist genau die Produkte, die man sich zuvor im Netz angesehen hat? Die Antwort lautet: Tracking. Trackingsysteme protokollieren jeden Ihrer Schritte im Web. Wer sich nicht gläsern machen möchte, sollte im Menü die Einstellungen zu Datenschutz und -sicherheit optimieren.
Systeme für das Webtracking und die Webanalyse versuchen möglichst viel über die Nutzer*innen und ihre Systeme herauszufinden. Diese Daten sollen es Werbetreibenden ermöglichen, gezielt Werbebanner und Produktinfos zu platzieren. Mit den Daten lassen sich aber auch Profile über die Nutzungsgewohnheiten anlegen.
Durch Tracking zahlen Sie vielleicht zu viel für Ihren Urlaub
Trackingskripte erkennen beispielsweise die technische Ausstattung der Nutzerinnen und Nutzer oder bemerken, dass sich jemand das gleiche Produkt bereits mehrfach angesehen hat. Alle diese Informationen werden dann in Echtzeit ausgewertet. Aber nicht nur das. Ein im Online-Handel eingesetztes Verfahren ist das „Dynamic Pricing“. Es besagt im Kern nur, dass die Preise in einem Webshop nicht statisch sind, sondern sich im zeitlichen Verlauf verändern.
Das kann aber auch dazu führen, dass Sie zu viel bezahlen. So haben Verbraucherzentralen etwa herausgefunden, dass die gleiche Hotelbuchung zu unterschiedlichen Preisen zu bekommen ist, je nachdem, ob der Nutzer oder die Nutzerin sich mit einem Desktop oder mit dem Smartphone das Angebot ansieht. In anderen Shops kosten technische Geräte mehr, wenn jemand mit einem Gerät von Apple durch den Shop surft. Dahinter steckt offenbar die Idee, dass Menschen, die mehr für die Hardware ausgegeben haben, auch für andere Produkte mehr bezahlen soll. Maßnahmen gegen das Tracking sorgen also nicht nur für mehr Privatsphäre, sie können auch bares Geld sparen.
So können Sie sich gegen Tracking wehren
- Ändern Sie zunächst die Grundeinstellungen des Browsers. In vielen Programmen können Sie die Funktion „Do Not Track“ aktivieren. In Chrome können Sie beispielsweise unter „Einstellungen“, „Datenschutz und Sicherheit“, „Cookies und andere Websitedaten“ die Option „Bei Browserzugriffen eine ‚Do Not Track‘-Anforderung mitsenden“ aktivieren. In Edge finden Sie dies in den erweiterten Einstellungen unter „Datenschutz, Suche und Dienste“. In Firefox rufen Sie ebenfalls die „Einstellungen“ auf und nutzen dann die Optionen aus dem Bereich „Verbesserter Schutz vor Aktivitätenverfolgung“. Allerdings halten sich bedauerlicherweise nicht alle Anbieter an diese Maßgabe durch den Browser.
- Surfen Sie im „Privat-“ oder „Inkognito-Modus“ des Browsers. Das erschwert Trackern die Arbeit. Denn damit werden zwar Cookies erlaubt, diese aber nach der Sitzung wieder gelöscht. Das ist allerdings auch eine radikale Methode, denn es gibt durchaus praktische Cookies. Diese speichern etwa, wenn Sie sich bei einem Anbieter erfolgreich eingeloggt hatten. Beim nächsten Besuch der Seite signalisiert der Cookie, dass Sie schon dort waren, und Sie ersparen sich die erneute Angabe von Benutzernamen und Passwort.
So funktioniert's:
Die Schritte können je nach Browserversion variieren.
Wichtig zu wissen: Auch wenn Sie im Privatmodus surfen, sind Ihre Aktivitäten nicht anonym. Mit jeder Suchanfrage im Internet oder Besuch einer Webseite wird Ihre IP-Adresse mitgeschickt und beim Betreiber der besuchten Seite gespeichert.
- Löschen Sie Ihren Browserverlauf. Falls Sie vergessen haben im Privatmodus zu surfen oder diese Funktion nicht nutzen, dann können Sie mit folgenden Schritten den Browserverlauf löschen:
- Blockieren Sie Pop-Ups. Pop-Ups können Benachrichtigungen, Werbeanzeigen oder sonstige Hinweise sein. Sie erscheinen in einer neuen Registerkarte, über oder unter Ihrem Browserfenster oder direkt in Ihrem aktuellen Fenster.
Wichtig zu wissen: Bestimmte Webseiten benötigen Pop-ups für wichtige Funktionen. Sie können für definierte Webseiten das Anzeigen von Pop-ups genehmigen.
So funktioniert’s
- Kontrollieren Sie, welche Cookie-Einstellungen Sie im Browser gesetzt haben. Empfehlenswert ist auf jeden Fall, die Option „Cookies von Drittanbietern akzeptieren“ zu deaktivieren. Damit werden bereits viele Methoden für das Tracking erfolgreich unterbunden.
- Installieren Sie ein Spezialprogramm für Ihren Browser, das das Tracking unterbindet und lediglich nützliche Cookies und Skripte ausführt. Die Einrichtung solcher Apps ist auch immer Vertrauenssache. So gab es in der Vergangenheit auch bereits Fälle, in denen die Anwendung zwar das Tracking unterbunden hat, aber selbst Daten über die Nutzer sammelte. Beispiele für nützliche Erweiterungen, die auch bereits von der Stiftung Warentest verglichen wurden, sind: Adblock Plus,Cliqz Add-on, NoScript, Privacy Badger, uBlock Origin