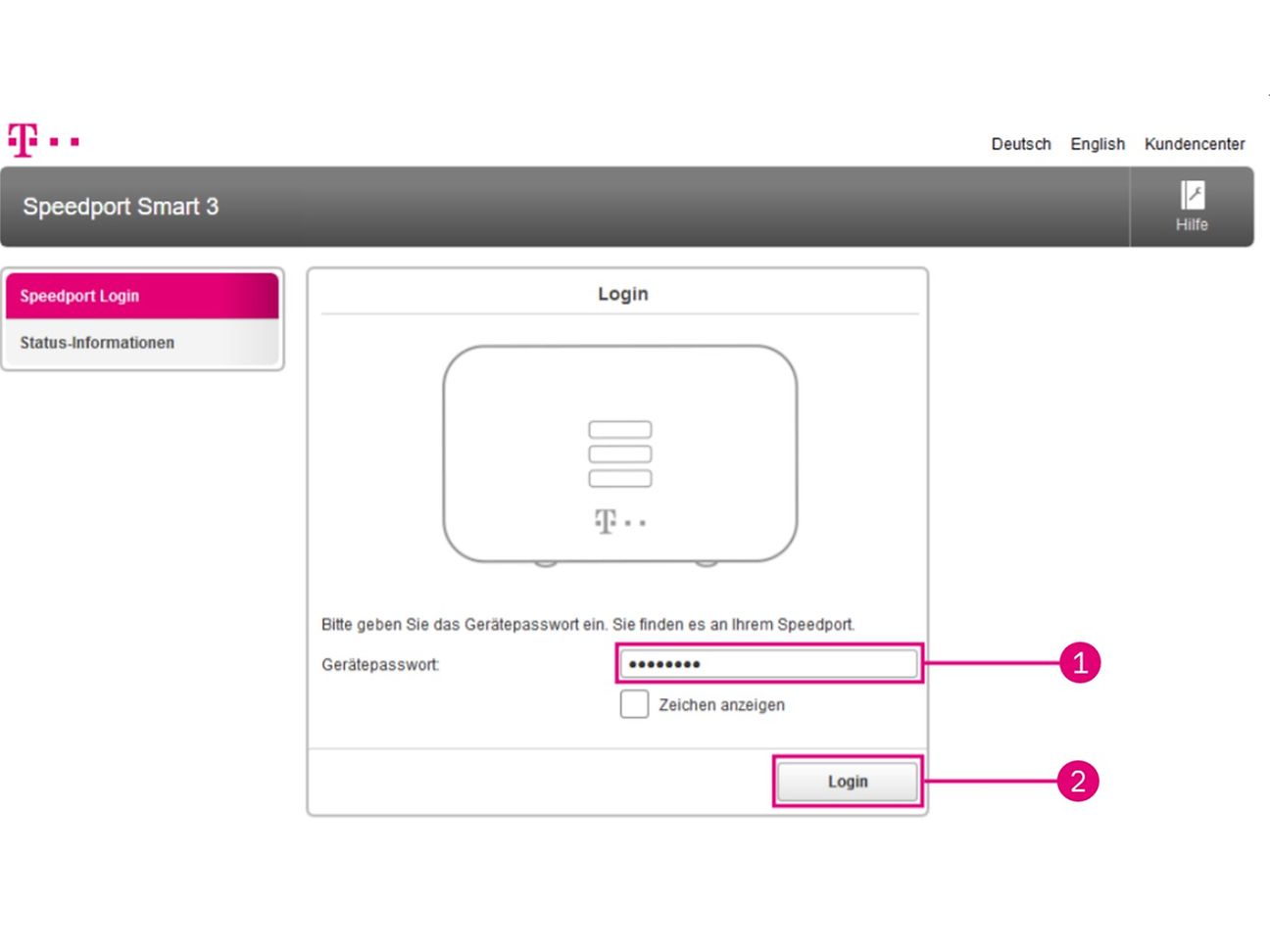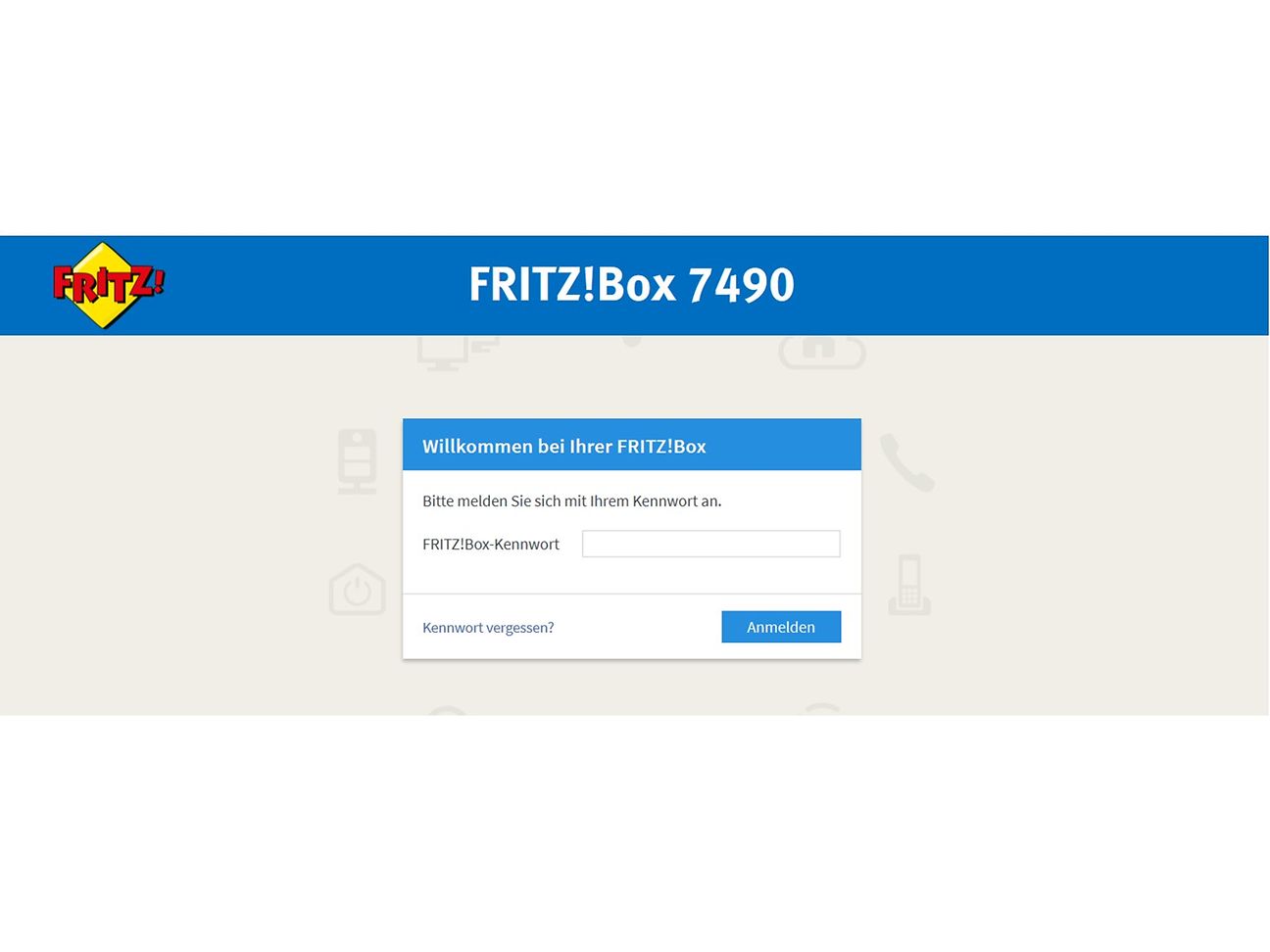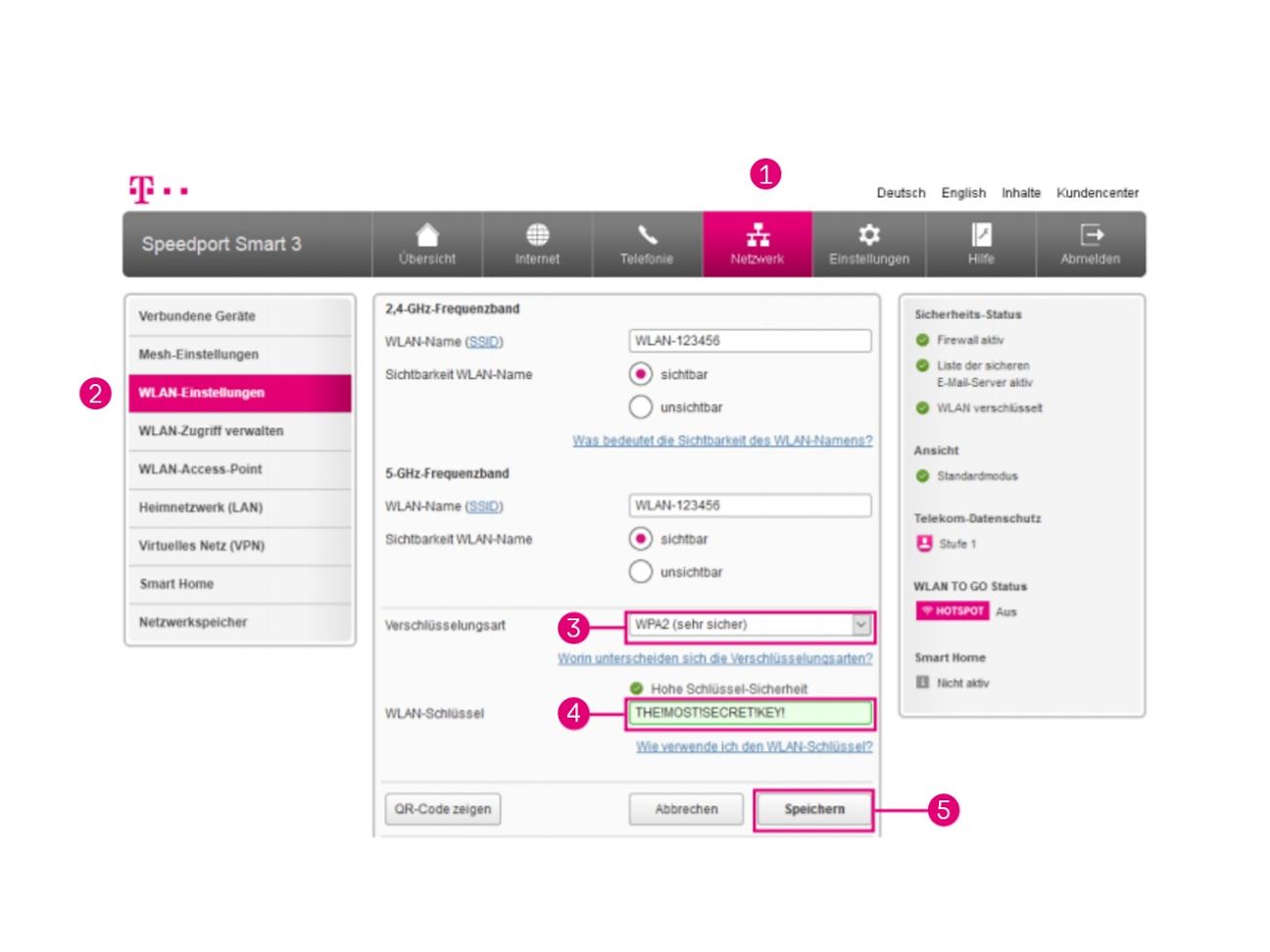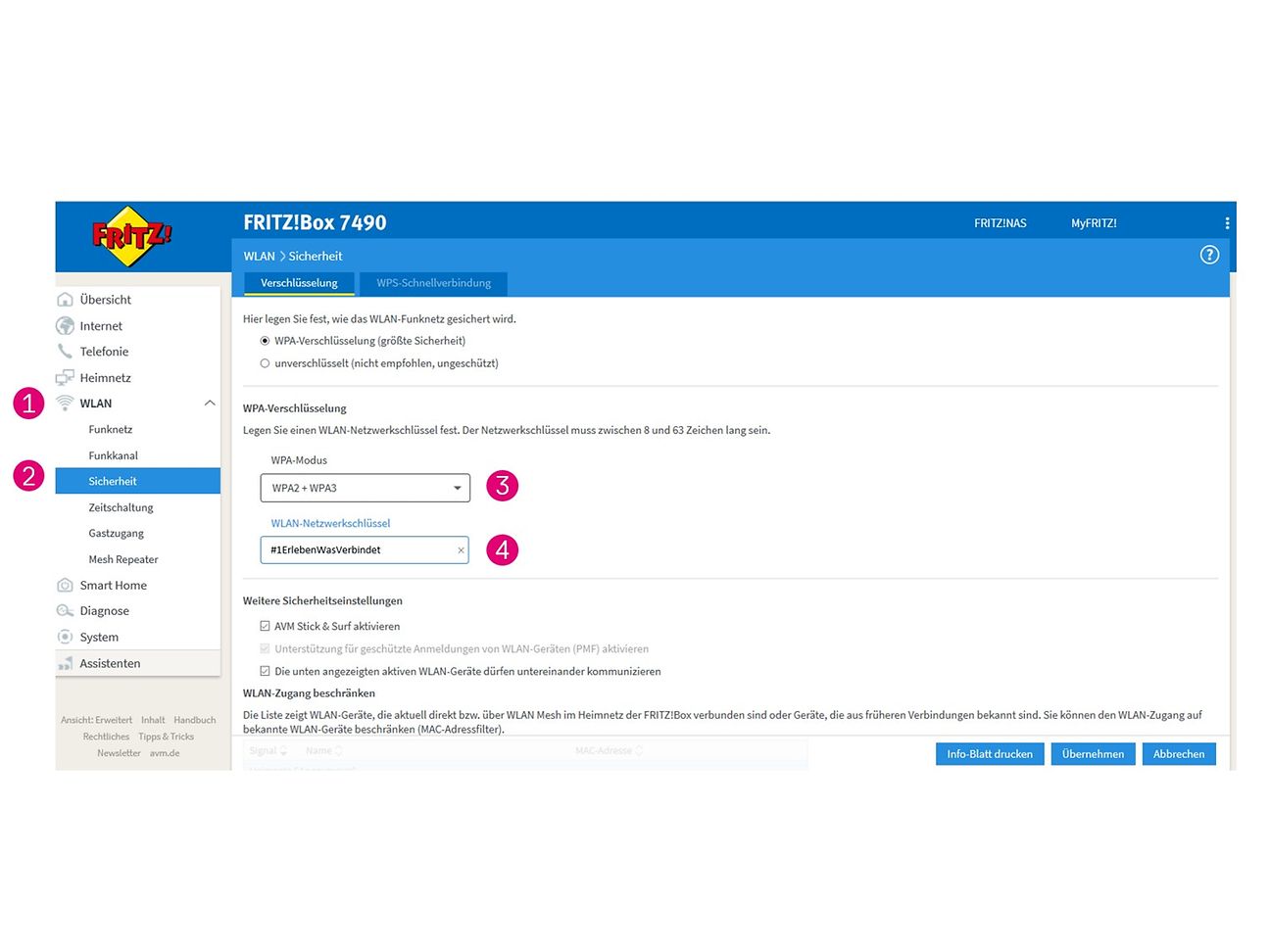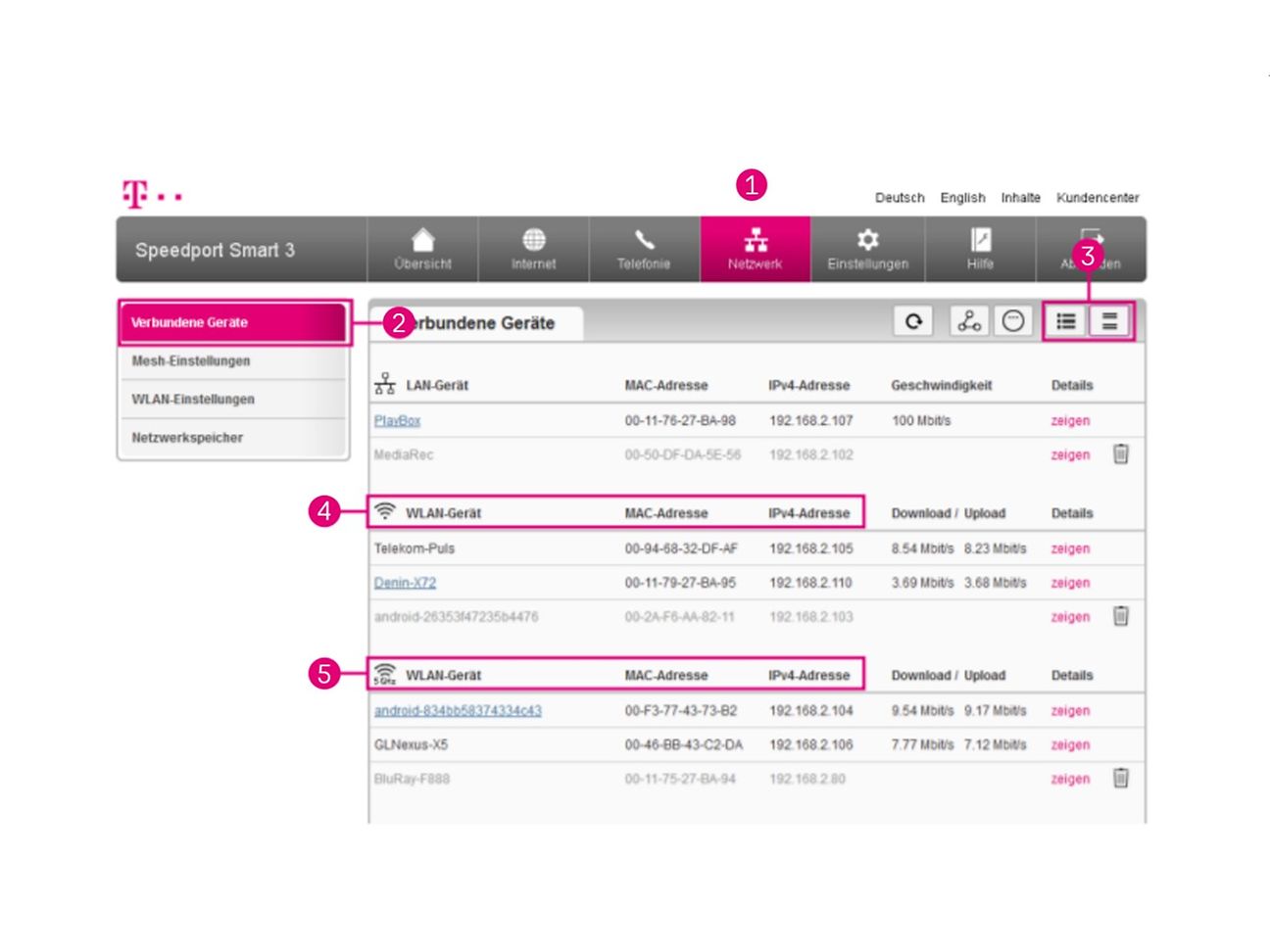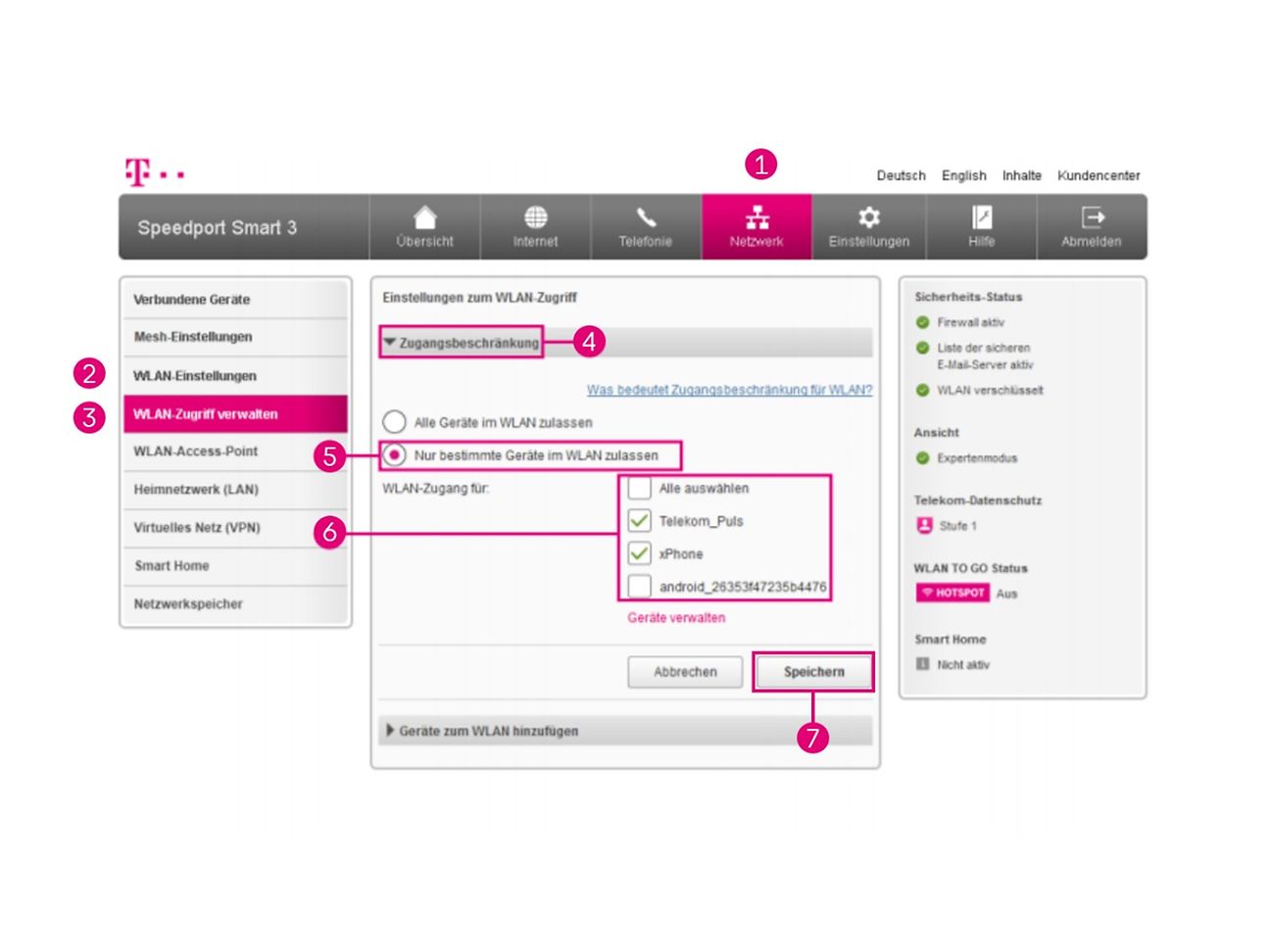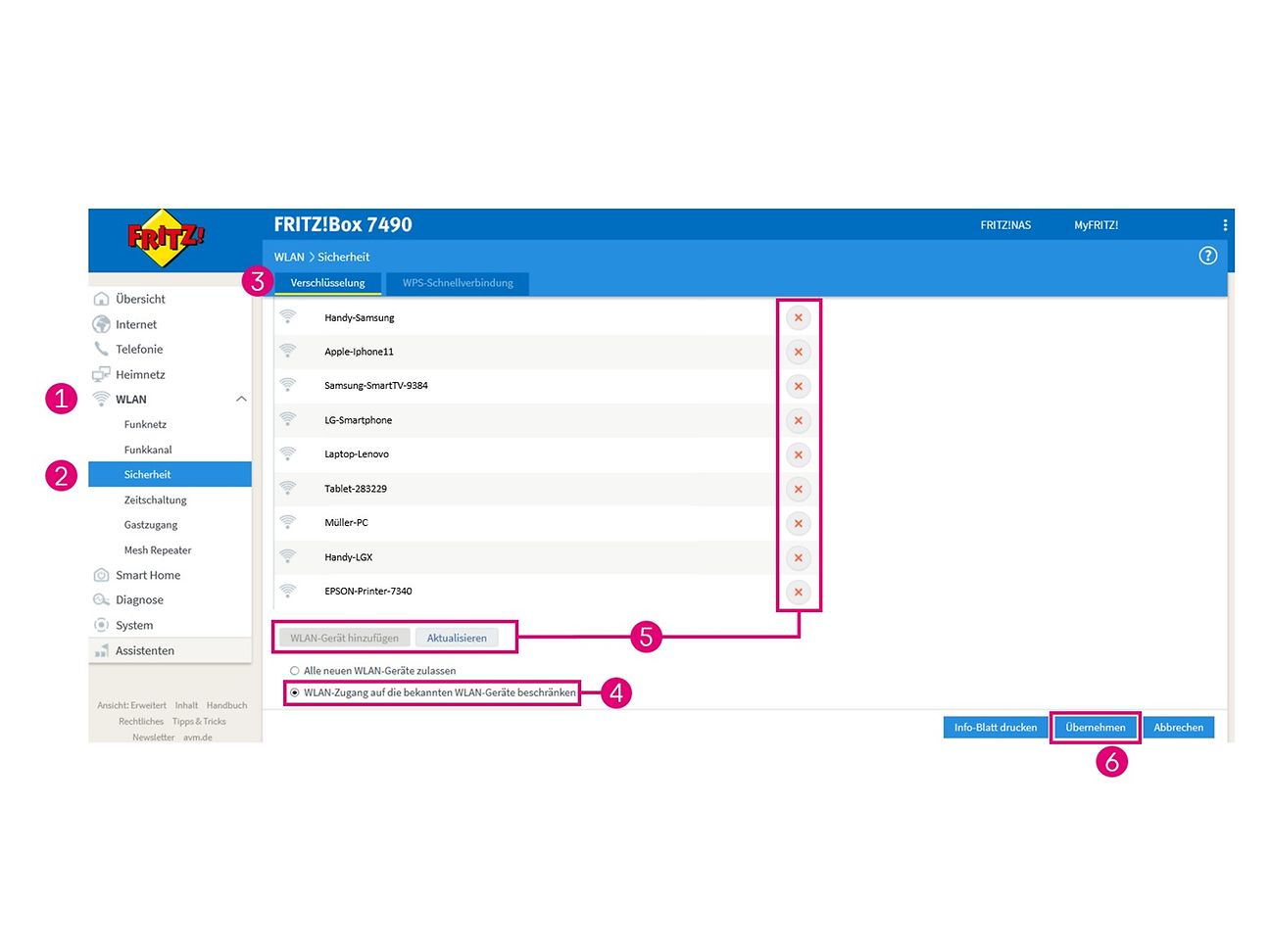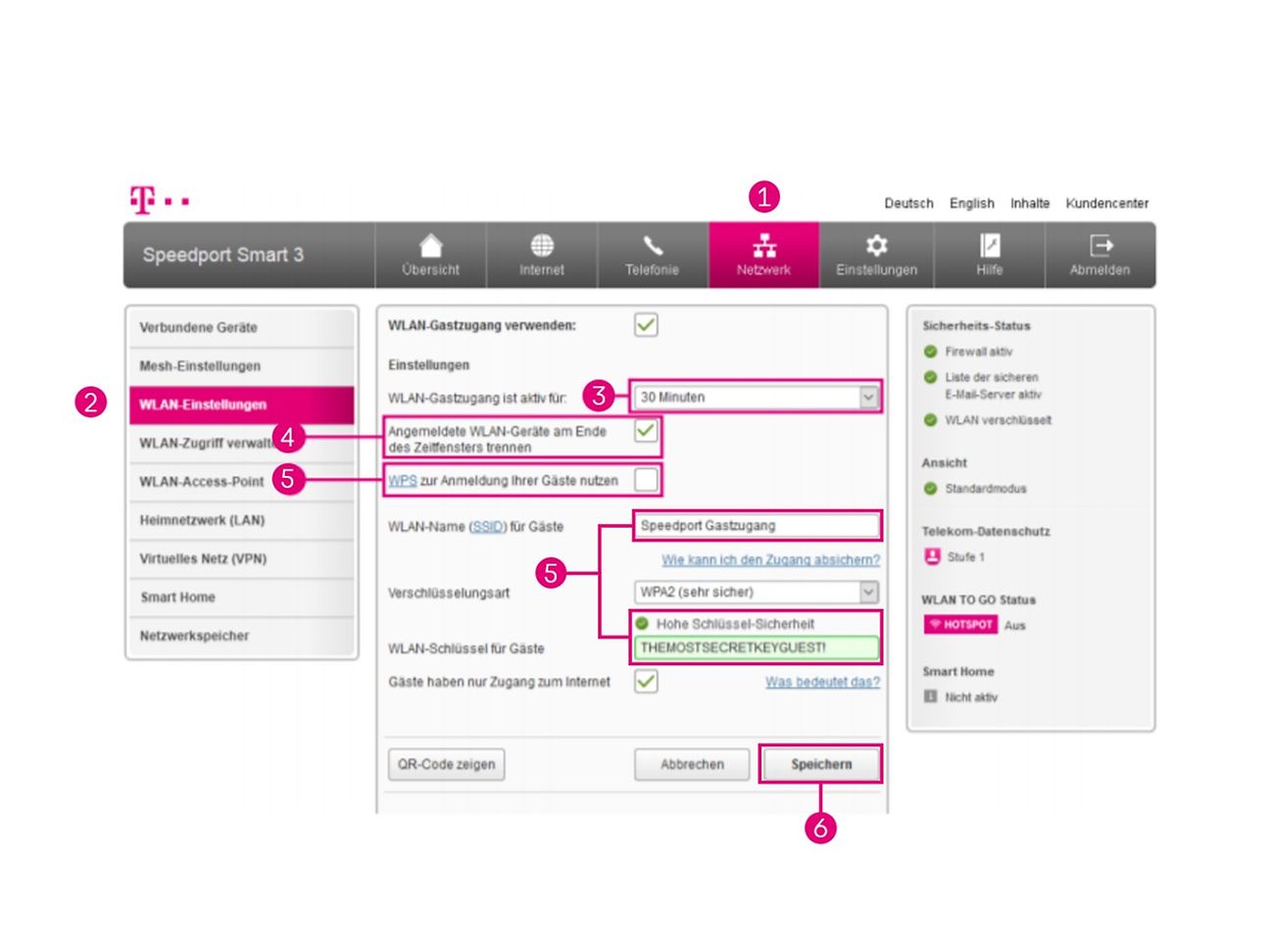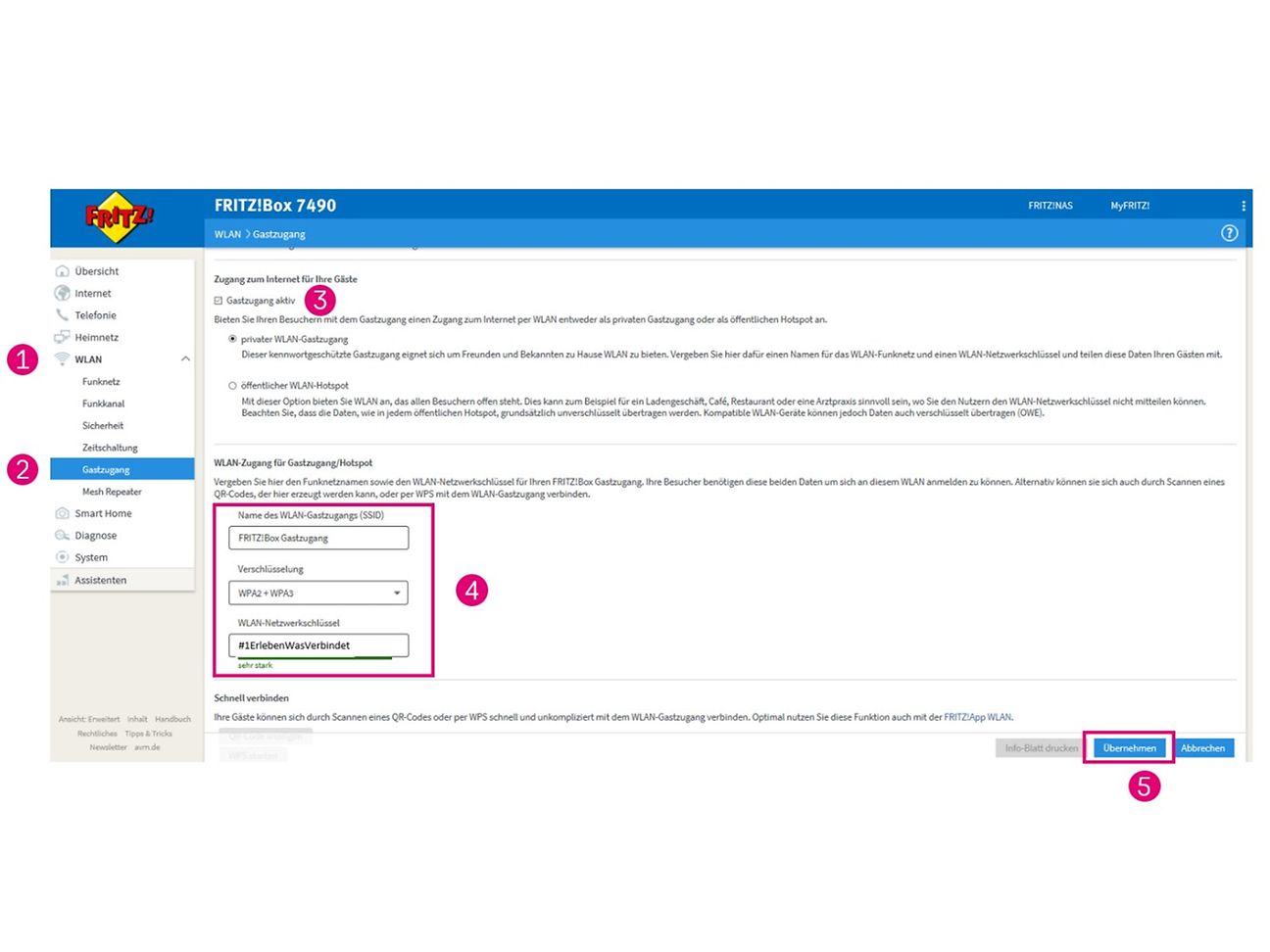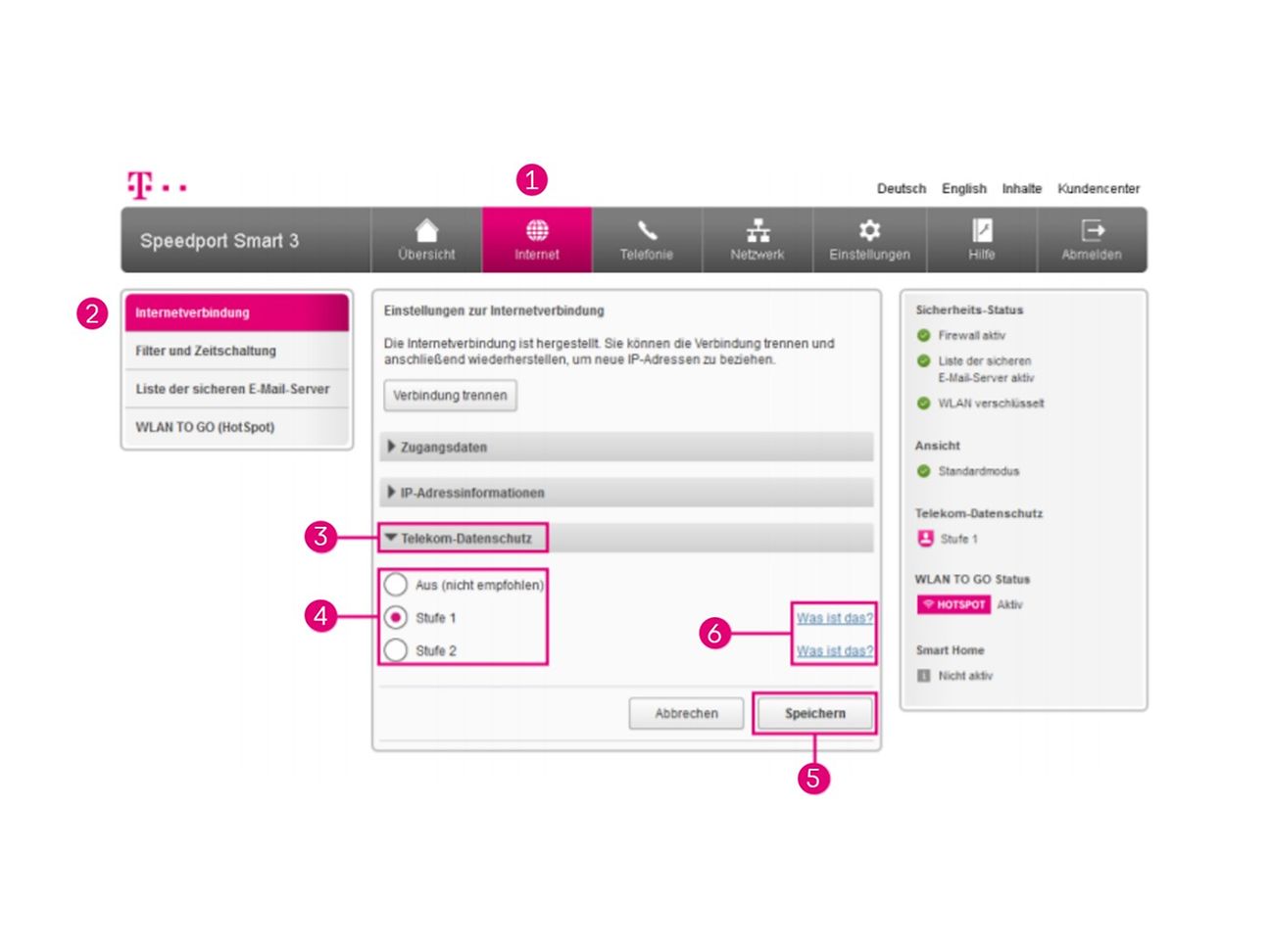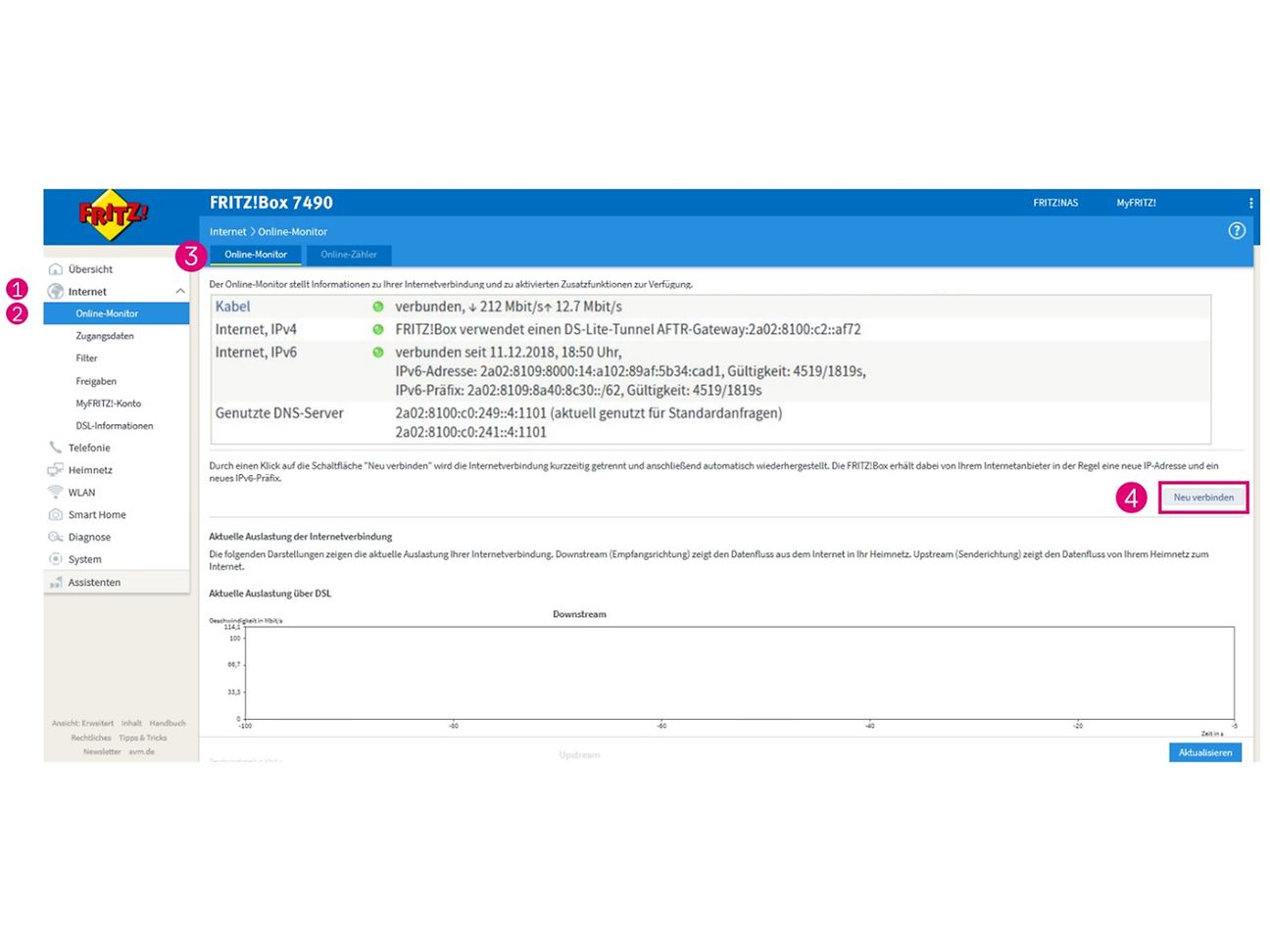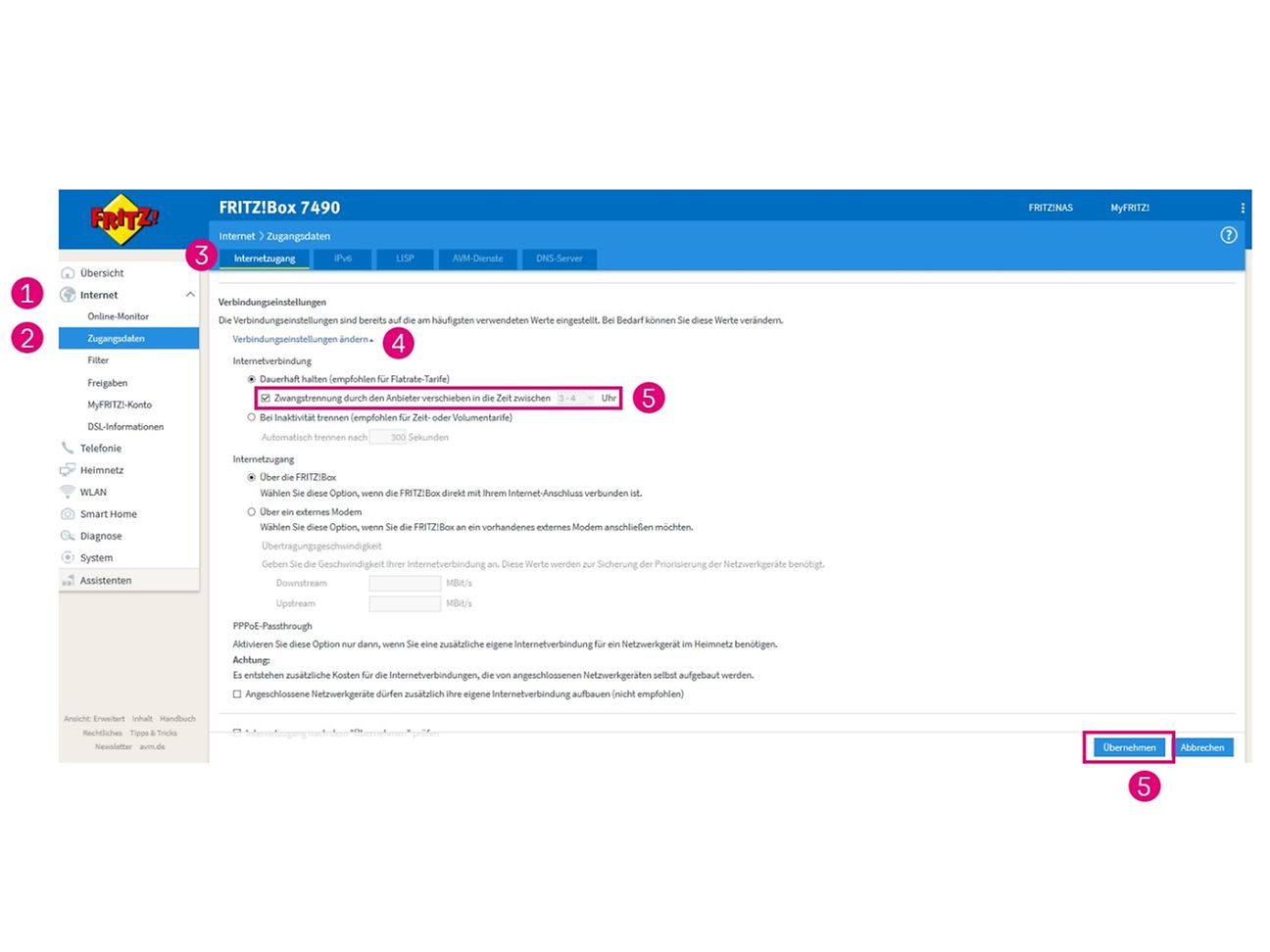So machen Sie Ihren Router sicher
Router sind eigentlich Computer ohne Tastatur und Bildschirm. Doch man vergisst leicht, dass auch sie gegen Angriffe aus dem Netz geschützt werden müssen. Für die Eiligen fasst dieses Video alles dazu zusammen. Wer sich detaillierter informieren möchte, findet unten sechs wichtige Tipps.
Um die Tipps umzusetzen, rufen Sie die Konfigurationseinstellungen Ihres Routers auf.
Router-Einstellungen aufrufen und Login
So funktioniert es bei Speedport-Routern
Geben Sie http://speedport.ip in die Adresszeile Ihres Browsers ein. Schließen Sie dabei immer alle weiteren Internetseiten, die auf Ihrem Computer geöffnet sind (1). > Geben Sie das Passwort des Routers ein. Sie finden es auf der Rück- oder Unterseite Ihres Gerätes (2). > Klicken Sie auf Login.
So funktioniert es bei Fritzbox-Routern
Geben Sie fritz.box in die Adresszeile Ihres Browsers ein. > Schließen Sie dabei immer alle weiteren Internetseiten, die auf Ihrem Computer geöffnet sind. > Geben Sie das Kennwort des Routers ein (nicht das WLAN-Passwort), sofern Sie eins vergeben haben. > Klicken Sie auf Anmelden.
1. Ändern des Router-Passworts
Viele Hersteller versehen ihre Router mit werksseitig vorkonfigurierten Passwörtern für die Administration, um eine möglichst schnelle und einfache Inbetriebnahme zu ermöglichen. Auch die Speedport Router der Deutschen Telekom sind mit geräteindividuellen, sicheren Passwörtern für die Webseite, auf der Sie die Router-Einstellungen vornehmen ausgestattet. Dennoch sollten diese Passwörter bei der Inbetriebnahme sofort geändert werden. Es empfiehlt sich, auch später gelegentlich das Passwort zu ändern. Verwenden Sie für ein gutes Passwort Groß- und Kleinbuchstaben in Kombination mit Zahlen und Sonderzeichen. Lesen Sie mehr zum Thema Passwörter in unserem Ratgeber “Sicher digital“.
2. Softwareupdates durchführen
Aktivieren Sie bei Geräten, wenn möglich, stets automatische Softwareupdates. Bei den Telekom Speedport Routern heißt diese Funktion „Easy Support“. Sie ist bei allen Speedports bereits von vornherein aktiviert, so dass Ihr Router von der Telekom regelmäßig mit Updates versorgt wird. Die Aktualisierungen beheben nicht nur Fehler in der Gerätesoftware, sondern schließen auch Sicherheitslücken.
3. Verschlüsselung einrichten
Die wichtigste Maßnahme zum Schutz Ihres WLANs ist eine Verschlüsselung. Bei den meisten WLAN-Systemen geschieht dies über die sichere Verschlüsselungsmethode WPA2-PSK. Neuere Modelle unterstützen sogar schon den noch sichereren WPA3-Modus. Dort kann man oftmals einen sogenannten Übergangsmodus „WPA2/WPA3“ auswählen. Klingt kompliziert, schützt aber - und wir zeigen Ihnen, wie Sie es einrichten können. Wenn Sie Ihr WLAN-Passwort nur selbst nutzen und bei der Inbetriebnahme Ihres Routers ein besonders langes und daher sicheres Passwort wählen, müssen Sie es in der Regel nicht häufig wechseln. Lesen Sie mehr zum Thema Passwörter in unserem Ratgeber “Sicher digital“.
So funktioniert es bei Speedport Routern
Einloggen > (1) Netzwerk > (2) WLAN-Einstellungen > Name und Verschlüsselung > Verschlüsselungsart > (3) WPA2 oder, wenn möglich, WPA2/WPA3 auswählen > [Optional] (4) WLAN-Schlüssel ändern > (5) Speichern
So funktioniert es bei Fritz!box Routern
Das WLAN-Funknetz der Fritz!Box ist bereits in den Werkseinstellungen durch die sichere WPA2 + WPA3-Verschlüsselung und einen individuellen WLAN-Netzwerkschlüssel vor unbefugtem Zugriff geschützt. Um eine WLAN-Verbindung zur Fritz!Box herstellen zu können, muss dieser Netzwerkschlüssel manuell am WLAN-Gerät (z. B. Computer, Smartphone, Spielekonsole) eingetragen werden.
Einloggen > (1) WLAN > (2) Sicherheit > Verschlüsselung > (3) WPA-Modus > WPA2 oder, wenn möglich, WPA2 + WPA3 auswählen > (4) Tragen Sie im Eingabefeld "WLAN-Netzwerkschlüssel" ein beliebiges Kennwort mit einer Länge zwischen 8 und 63 Zeichen ein > Übernehmen
4. Aktive Funktionen des Routers kontrollieren
Aktivieren Sie Sicherheitsfunktionen: Je nach Modell und Hersteller bieten die Geräte eine Reihe von Sicherheitsfunktionen. Studieren Sie die Dokumentation Ihres Geräts und schalten Sie solche Funktionen ein. Dazu gehört auch die eingebaute Firewall oder Funktionen zum Schutz gegen „Denial of Service“(DoS)-Attacken.
Deaktivieren Sie nicht benötigte Funktionen: Aktuelle Router bieten häufig eine Vielzahl von Funktionen (z. B. Fernzugang, Medienplayer, UPnP), die als Einfallstor für Angreifer dienen können. Wenn Sie solche Dienste nicht benutzen, dann sollten Sie diese deaktivieren. Insbesondere der Universal Plug and Play-Dienst (UPnP) ermöglicht es Geräten in Ihrem Heimnetzwerk, die Konfiguration Ihres Routers ohne Ihr Zutun zu verändern. Dieser Standard ist schon etwas älter, und er bietet kaum Sicherheit. Geräte im Heimnetzwerk können sich so beispielsweise selbstständig im Internet exponieren und sind dann weltweit erreichbar und damit angreifbar. Daher sollten Sie eine UPnP-Funktion Ihres Routers unbedingt abschalten, wenn diese Funktion verfügbar ist. Einige Hersteller ermöglichen es, die Nutzung des UPnP-Dienstes zumindest auf einzelne Geräte im Heimnetzwerk einzuschränken. Sollten sie UPnP zwingend benötigen, dann aktivieren Sie unbedingt diesen zusätzlichen Schutz, sofern er bei ihrem Gerät verfügbar ist.
5. Festlegen, welche Geräte Zugang zu Ihrem WLAN haben dürfen
Um Ihr Heimnetzwerk bestmöglich zu schützen, können Sie neben der WPA2-Verschlüsselung eine Zugangsbeschränkung einrichten. Das bedeutet: Sie können bestimmen, welche WLAN-fähigen Geräte auf Ihr WLAN zugreifen dürfen. Bei dieser Funktion können Sie auch sehen, welche Geräte bereits Zugang zu Ihrem WLAN haben und einzelnen bei Bedarf den Zugang verwehren.
So funktioniert es bei Speedport Routern
Verbundene Geräte einsehen
Einloggen > (1) Netzwerk > (2) Verbundene Geräte > (3) Art der Darstellung auswählen > (4) + (5) Die Liste ist nach Anschlussart sortiert
Zugangsbeschränkung einstellen
Einloggen > (1) Netzwerk > (2) WLAN-Einstellungen > (3) WLAN-Zugriff verwalten > (4) Zugangsbeschränkung > (5) Nur bestimmte Geräte im WLAN zulassen > (6) Bekannte und erwünschte WLAN Geräte auswählen > (7) Speichern
So funktioniert es bei Fritz!Box Routern
Einloggen > (1) WLAN > (2) Sicherheit > (3) Verschlüsselung > (4) WLAN-Zugang beschränken > (5) WLAN-Gerät hinzufügen oder über die Kreuze entfernen > (6) Übernehmen
6. Gastzugang einrichten
Achten Sie darauf, wer Zugang zu Ihrem Heimnetzwerk erhält. Alle Benutzer Ihres Heimnetzwerks, also zum Beispiel Freunde, die zu Besuch sind, bewegen sich mit Ihrer Identität im Internet und können die für Ihren Internetanschluss konfigurierten Dienste Ihres Netzbetreibers nutzen. Zudem erhalten sie Zugriff auf alle lokalen Ressourcen in ihrem Heimnetzwerk, beispielsweise auf Ihre in einem offenen Netzlaufwerk gespeicherten Fotos. Daher sollten Sie die Nutzung Ihres Heimnetzwerks nur Personen oder Geräten erlauben, denen Sie vertrauen. Viele neuere Router, beispielsweise der Speedport Smart der Telekom, bieten zusätzlich zum privaten WLAN einen vom Heimnetzwerk getrennten „Gastzugang“ an, den Sie beispielsweise Ihren Gästen bei einer Party anbieten können. Der Gastzugang erfordert ein eigenes Passwort und kann zudem unabhängig von Ihrem privaten WLAN ausgeschaltet oder zeitlich begrenzt werden. So müssen Sie Ihr privates WLAN-Passwort nicht teilen.
So funktioniert es beim Speedport Smart
Einloggen > (1) Netzwerk > (2) WLAN-Einstellungen > WLAN-Gastzugang > (3) WLAN-Gastzugang verwenden > (4) Aktivitätszeitraum festlegen > (5) Automatische Gerätetrennung aktivieren > (6) WPS-Anmeldung deaktivieren > (7) WLAN-Name (SSID) und WLAN-Schlüssel für Gäste festlegen > (8) Speichern
So funktioniert es bei Fritz!Box Routern
Einloggen > (1) WLAN > (2) Gastzugang > (3) Gastzugang aktvieren > (4) Namen des Gastzugangs festlegen > WPA2 + WPA3 als Verschlüsselung wählen > WLAN-Netzwerkschlüssel vergeben > (5) Übernehmen
7. Regelmäßiger Wechsel der IP-Adresse
Durch einen regelmäßigen Wechsel der IP-Adresse wird es Betreibern von Webseiten erschwert, Ihre Aktivitäten im Internet zu protokollieren (Tracking). Diese Schutzfunktion gibt es in den meisten Speedport Routern in zwei Schutzstufen. Wenn möglich, wählen Sie die Schutzstufe 2 für bestmöglichen Schutz, dadurch werden Ihre Telekom IP-Adressen alle 96 Stunden zwischen 2 und 5 Uhr neu vergeben.
So funktioniert es bei Speedport Routern
Einloggen > (1) Internet > (2) Internetverbindung > (3) Telekom-Datenschutz > (4) Stufe 2 auswählen > (5) Speichern
(6) Für weitere Informationen klicken Sie auf die Einträge hinter den Optionen
So funktioniert es bei Fritz!Box Routern oder älteren Speedport Routern
Manuell:
Trennen Sie den Router für mindestens zehn Sekunden vollständig vom Stromnetz.
Oder
Einloggen > (1) Internet > (2) Online Monitor > (3) Neu verbinden
Automatisch:
Einloggen > (1) Internet > (2) Zugangsdaten > (3) Verbindungseinstellung ändern > (4) „Zwangstrennung durch den Anbieter verschieben in der Zeit zwischen“ auswählen > (5) Übernehmen