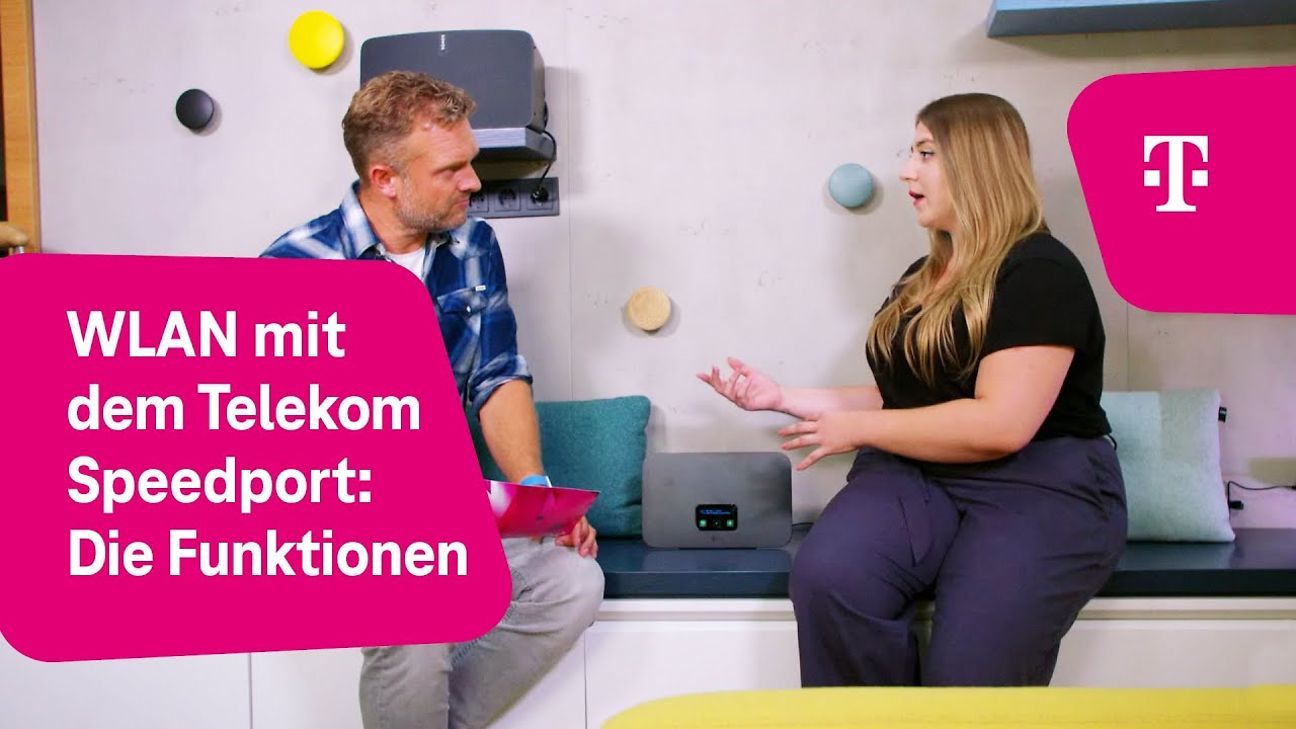How to rename your Wi-Fi network
Wenn Ihr WLAN-Name so langweilig ist, dass sogar Ihre Zimmerpflanze gähnt, ist es höchste Zeit für eine individuelle Namensänderung! Außerdem gestalten Sie Ihr lokales Netzwerk mit der Umbenennung des WLAN-Namens – auch bekannt als SSID – sicherer und persönlicher.
Five reasons why you should change your Wi-Fi network name
- Security: Wi-Fi networks are identified by their Wi-Fi names, which are also referred to as router names or SSIDs (service set identifiers). Routers are usually programmed with their model name as the Wi-Fi network name in the factory settings. This is practical, but unfortunately helps potential attackers as well, because they can research potential vulnerabilities in the router based on the model specification. As a result, they might be able to gain unauthorized access to your personal information or even hijack your home network to commit crimes. That’s why you should make things as difficult as possible for hackers and rename your local Wi-Fi network to a custom name. Click here to learn more about Wi-Fi security.
- Mix-ups: In densely populated residential areas, you might encounter multiple Wi-Fi networks with the same default name. By changing your router (or Wi-Fi network) name, you can avoid mix-ups and make it easier to identify your own network.
- Personalization: By changing your Wi-Fi network name, you can give your network a personal touch. You can include the name of your family, your company, or your favorite band, for instance. This will make your Wi-Fi network unique and reflect your personality.
- Identification of multiple networks: If you operate several Wi-Fi networks (for example, a 2.4 GHz network and a 5 GHz-network), changing the network SSIDs will make it easier to tell them apart. This can be helpful if you want to assign specific devices to a certain network. But be careful: If you change the name, the connected devices may not always connect automatically with the required frequency band. So if you experience connection problems, consider resetting the router to the factory settings.
- Easier configuration: If you operate several Wi-Fi networks – for example, a guest network and a private network – changing the Wi-Fi network name will simplify the configuration and administration of these networks. A unique name will make it easier to choose the right network and access it.
Step-by-step instructions – how to rename your Wi-Fi network:
- Establish a connection: Make sure you are connected with the Wi-Fi network whose name you want to change. You may need an Ethernet cable to establish a connection to your router.
- Router login: Open a web browser (such as Chrome, Firefox, or Edge) and enter the IP address of your router in the address bar. The default IP address is often 192.168.1.1 or 192.168.0.1. You can also consult the instruction guide for your router to find the correct IP address. Press the Enter key to call up the router login page.
- Log in: Enter your device password or – depending on the router – your user name and password to log in to the router admin panel. You’ll find the login information in the instruction guide for your router. If you changed the password and have forgotten it, you may have to reset your router to the factory settings.
- Go to the Wi-Fi settings: Once you are logged in, search for the Wi-Fi settings in the router admin panel. The exact path may vary, depending on the router model, but you’ll usually find it under a menu item like “Wireless” or “Wi-Fi”.
- Change the Wi-Fi network name (SSID): Select the field for the Wi-Fi network name or SSID (service set identifier). Delete the current name and enter the new name you want to use. Make sure to choose a secure, unique network name. Important: Using special characters and/or spaces in the Wi-Fi name can cause problems with connected devices.
- Save the changes: Once you have entered the new name, search for an option to “Save” or “Apply” the changes. Click it to confirm your new settings.
- Restart the router: Some routers require a restart for the changes to take effect. Check the instruction guide for your router to find out whether this is necessary. If it is, search the menu for an option to restart the router.
- Connection test: After restarting your router (if necessary), search for the new Wi-Fi network name in the list of available networks on your devices. Use the new name to connect to the network and verify that the connection works. Important: After you change the Wi-Fi network name (SSID), you will need to reconnect all devices that were previously connected to your Wi-Fi network under the old name.
That’s it – your Wi-Fi network now has a new name!
Funny Wi-Fi network names – why not?
Using humorous names for your home Wi-Fi network is one way to give your network a personal touch and bring a smile to your neighbors’ faces. From clever puns to amusing allusions, the possibilities are nearly endless and include “Pretty Fly for a Wi-Fi”, “The promised LAN”, the more musical “I Believe Wi can Fi”, or even the cheeky “Get off my LAN”. So why not inject a little fun into the world of wireless connections?
Would you like to learn more about how to configure Deutsche Telekom routers correctly and securely? Useful tips for the Telekom Speedport family are available here: